Cluster File Transfer
There are many methods and tools for transferring data to the cluster. The easiest way to upload files to the cluster is through the "files" application of the graphical web portal.
On this page
Web Portal
Simply navigate to biostat-login.sph.umich.edu and login with your University credentials. After you log in, select "Files" and then "Home Directory" from the menu bar along the top of the page.
This application allows you to upload files to the cluster, download files from the cluster, view and edit files and directories.
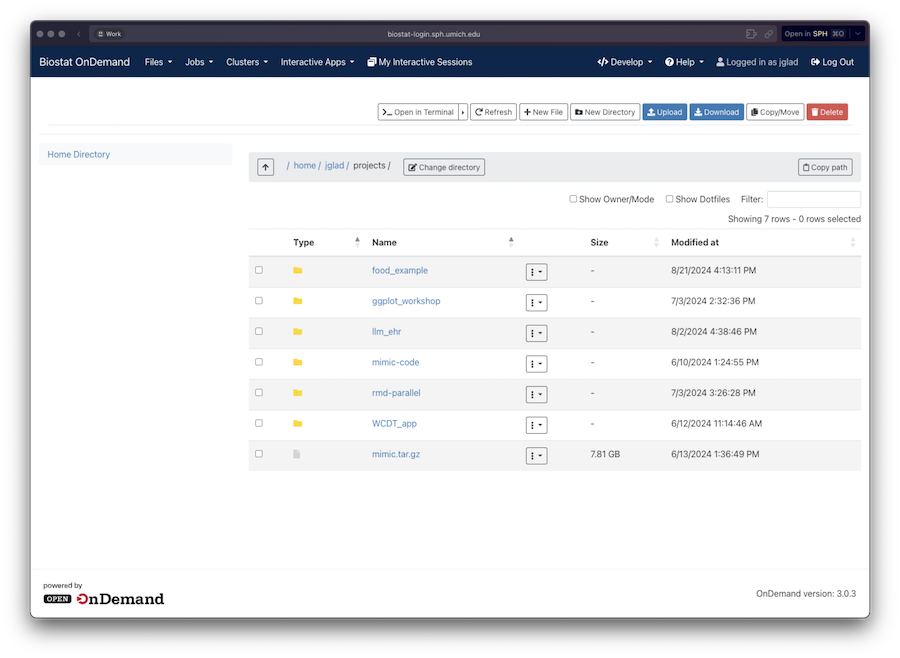
Globus
Globus is a reliable, high performance, parallel file transfer service used by many HPC sites around the world. It enables the transfer of files from one Globus Endpoint to another. The Biostat Cluster, Great Lakes, and Armis2 are all Globus Endpoints. This is a great option for moving files between clusters, or uploading larger files from a local system.
| Cluster | Endpoint Name |
| Biostat | umich#biostat |
| Great Lakes | umich#greatlakes |
| Armis2 | umich#armis2 v2 |
Using Globus
Globus Online is a web front end to the Globus transfer service. Globus Online accounts are free and you can create an account with your University identity.
- Set up your Globus account and learn how to transfer files using the Globus documentation. Select "University of Michigan" from the dropdown box to get started.
- Once you are ready to transfer files, enter "umich#biostat" as one of your endpoints.
See the Globus documentation for a more in-depth tutorial.
GLOBUS CONNECT PERSONAL
Globus Online also allows for simple installation of a Globus endpoint for Windows, Mac, and Linux desktops and laptops.
- Follow the Globus instructions to download the Globus Connect Personal installer and set up an endpoint on your desktop or laptop.
Batch File Copies
A non-standard use of Globus Online is that you can use it to copy large files form one location to another on the same cluster. To do this use the same endpoint (umich#biostat as an example) for both the sending and receiving endpoint. Setup the transfer and Globus will make sure the rest happens. The service will email you when the copy is finished.
Third-Party Tools
For smaller, simple file transfer, we have a dedicated transfer node, xfer.bio.sph.umich.edu. You can use a third party tool like CyberDuck or FileZilla to move files between local and cluster storage.
CyberDuck
- Open CyberDuck and click the Open connection button
- Set the "Server:" to: be xfer.bio.sph.umich.edu
- Use your uniqname and password to authenticate
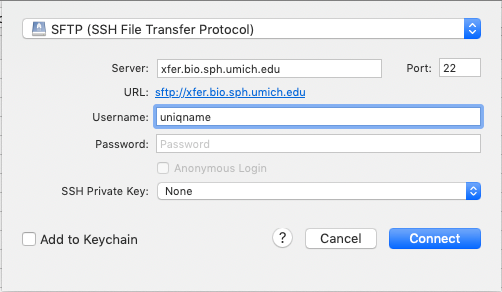
- Click connect
- Drag and drop files between the two systems
- Click the Disconnect button when completed
Command Line Tools
You can use common command line tools if you're familiar with them, such as scp or rsync.
SCP
Copy a local file to the cluster:
$ scp localfile [email protected]:remotefile
Copy a local directory to the cluster:
$ scp -r localdir [email protected]:remotedir
